iOS 17: My iPhone Now Outshines My HomePod Mini
Written on
The Rise of the iPhone as a Digital Assistant
Recently, I was intrigued by the Google Pixel tablet after watching some reviews by Mark Ellis on TikTok. My interest wasn’t because it seemed superior to the iPad; in fact, I've never used a Pixel before. What fascinated me was the utility of having a digital assistant paired with a visual display. I had previously dismissed the idea, thinking a screen was as useful as a chocolate teapot.
So, what shifted my perspective? It was the ability to access information quickly. Instead of repeatedly asking how much time was left on a timer, you could simply glance at the screen. This feature would allow for easy verification that Siri understood the timer request correctly, which has been a concern given its less-than-perfect comprehension of spoken commands.
Moreover, the Pixel's magnetic charging stand made it easy to connect and disconnect, leading Mark to mention that he often used it in that mode rather than as a tablet. Inspired by this, I pondered whether I could replicate such functionality with an iPad. With the introduction of lock screen widgets in iPadOS 17, I thought it might be feasible, though perhaps not very stylish.
Fortunately, you can breathe easy; that article won't be necessary. With the launch of iOS 17, my iPhone can now perform the same functions as the Google Pixel tablet. Apple has executed this well, to the point that my HomePod Mini now feels rather redundant.
A New Feature: Standby Mode
What makes this possible is a new feature in iOS called Standby. Activating it is a breeze; simply place your locked iPhone on a MagSafe charger horizontally.

It's important to note that the iPhone must be in landscape orientation. In portrait mode, you simply see the regular lock screen, along with that satisfying clunk when it locks. By default, Standby displays two widgets: one featuring an analog clock and the other a calendar. A handy touch is that the clock includes a visible second hand, making it easier to track short intervals without needing to set multiple timers.
Customization Options
You're not limited to just a clock and calendar; swiping on the calendar reveals the weather forecast. You can navigate through both widgets to view additional information. For instance, I often swipe left to see my podcasts and right to check my Reminders.
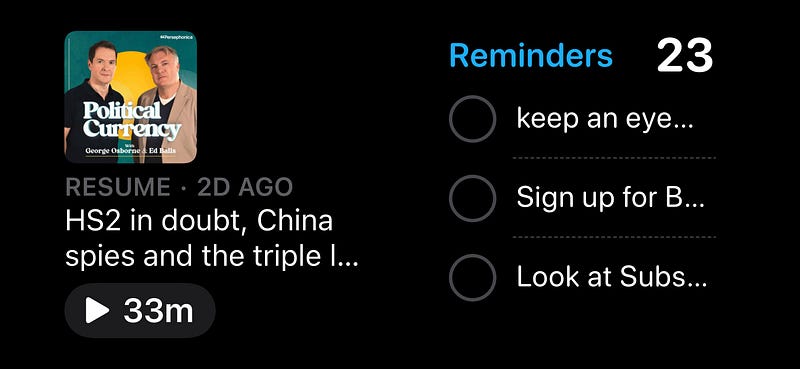
Imagine you're cooking and need to monitor timers. Ask Siri to set a timer, and the countdown appears right on your display.

If you have multiple timers set, the iPhone will show the one that is closest to expiring. Once that timer is done, the next one will take its place, while a small ring indicates the remaining time on the current timer.

Standby mode also turns your iPhone into an excellent bedside clock.

As illustrated, the text appears in red to minimize disruption to your sleep. The phone activates when it detects motion, making it convenient when placed on a bedside table.
Configuring Your Standby Experience
You can customize the widgets in Standby mode by long-pressing the iPhone screen and selecting your preferred options. I’m currently sticking with the default settings.
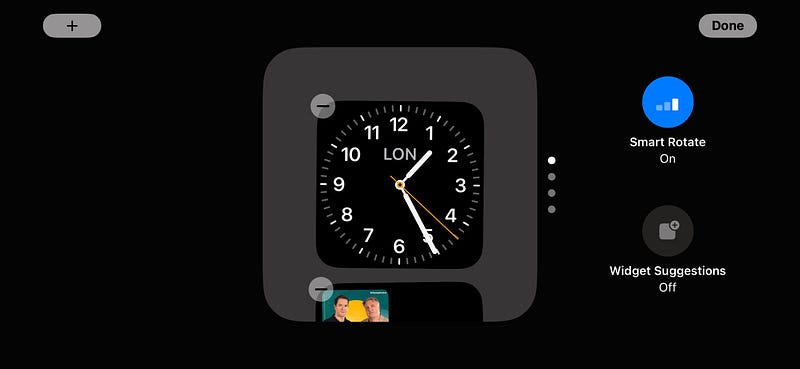
Additionally, you can adjust Standby settings through the phone’s Settings menu. There aren't many options to change, but it’s worth a look.
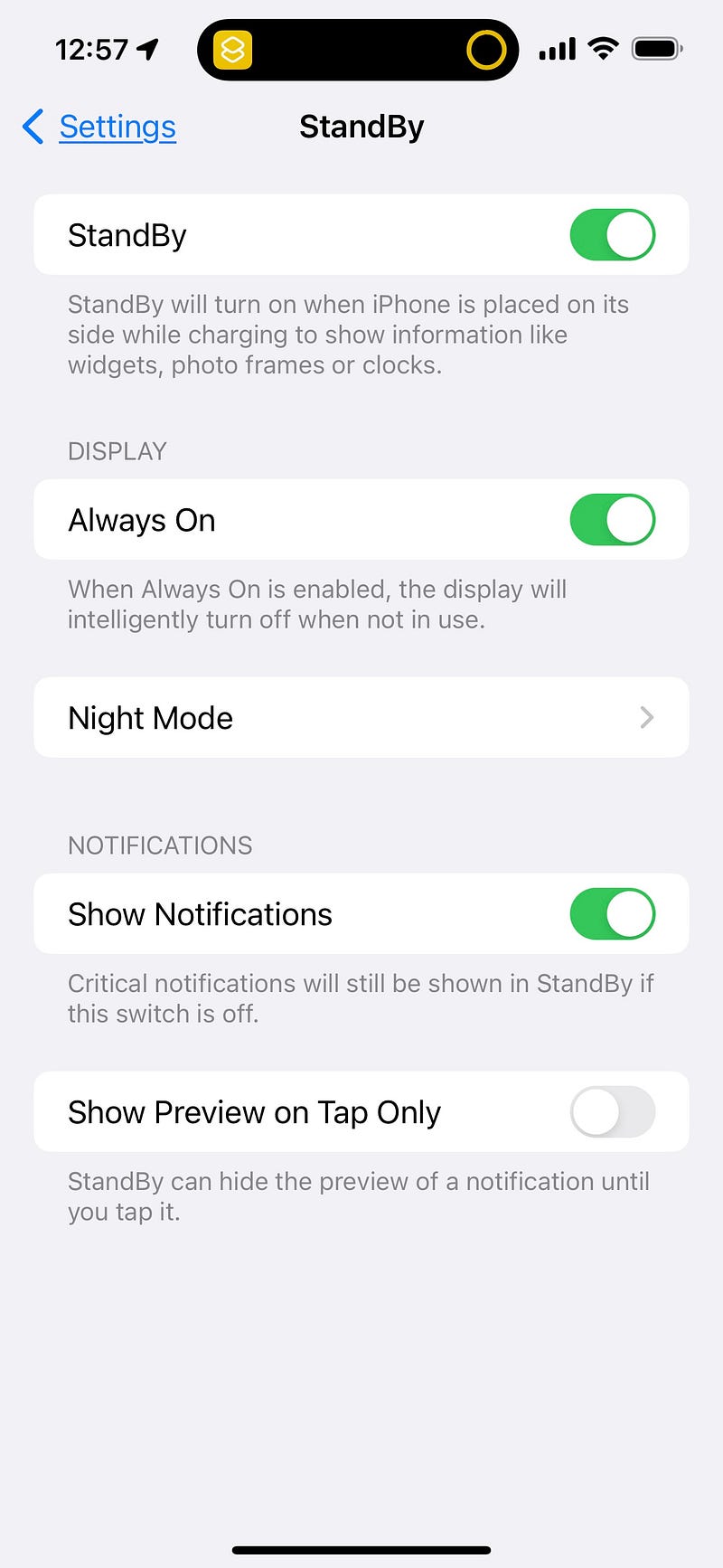
The Future of Smart Devices
I have three HomePod Minis placed throughout my home, primarily relying on the one in the kitchen for its timer function, which is the only Siri feature I found reliable. However, I no longer need to depend on it. Now, when I enter the kitchen, I can easily place my iPhone on the stand.
While I still use the HomePod for music on rare occasions, my iPhone seamlessly allows me to control it.
A thought occurs: it would be exciting if Apple introduced a Standby mode for the iPad. Imagine displaying photos or other content! However, that would require a dedicated stand since the iPad lacks MagSafe compatibility. While some models offer a Smart Connector, that could be a pricey solution, but Apple has a knack for those.
Get updates on new articles and exclusive content
Stay informed about new articles from Will J Murphy and receive a complimentary guide to Apple Notes by signing up for email notifications!